Comencem a recordar els tutorials de les eines 2.0. que el curs passat vam treballar i que també tenim a l'apartat de TICs del Bloc de La Classe de Quart B. A continuació us anem a deixar un tutorial* de POPPLET, una aplicació 2.0. que ens permet estructurar i organitzar les nostres idees de forma gràfica, amb una senzillesa i intuició impresionant. Gràcies a Popplet crearem mapes conceptuals, murals, galeries...
El primer que hem de fer és accedir a la web de Popplet i fer clic a Log-in a la part dreta superior de la pàgina. Aquí escriurem el nostre e.mail i la contrasenya que tots ja sabeu. (Imatge 1 i 2)

- Imatge 1. Popplet.

- Imatge 2. Popplet.
.
A continuació ens sortirà el menú principal de Popplet. Aquí trobarem una pantalla gran amb totes les nostres presentacions Popplet i una sèrie de pestanyes i opcions. (Imatge 3)
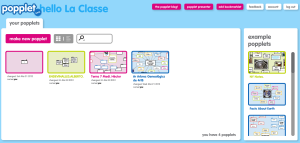
- Imatge 3. Popplet
Ara simplement hem de fer clic a sobre de l'opció make new popplet de color rosa que es troba a la part dreta superior de la pantalla. A la imatge 4 podeu veure la pestanya:
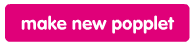
- Imatge 4. Popplet
Per començar a crear la nostra presentació popplet ens sortirà la següent opció (imatge 5):
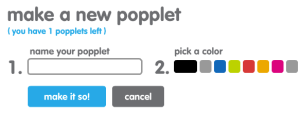
- Imatge 5. Popplet
A continuació hem d'omplir les dues opcions que veieu aquí a dalt:
- Escrivim el títol de la nostra presentació.
- Seleccionem el color de fons de la nostra presentació popplet (més avant es podrà tornar a canviar)
- Fem clic a l'opció make it so!
Ara ens sortirà a la nostra pantalla el títol de la presentació i el fons del color que hem triat (imatge 6). Ara sols ens falta començar a editar els nostres mapes conceptuals!
.
Com ja us he comentat, Popplet es molt intuïtiu i ens ofereix una ajuda visual molt bona per saber què fer i com fer-ho. Per començar...
Fem doble clic en qualsevol zona del nostre escriptori i crearem un Popplet (Imatge 7). Fent clic dins del Popplet podrem afegir els títols, les idees, conceptes...
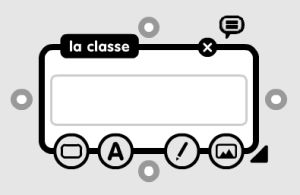
- Imatge 7. Popplet
.
Com us podeu fixar, a dintre del Popplet hi han diferents símbols representant diferents eines de treball. A continuació les expliquem des de la dreta fins a l'esquerra:
- La icona d'imatge implica afegir imatges des de flickcr, facebook o el nostre PC. A més, també podem afegir vídeos del portal de Youtube.
- El símbol del llapis ens permet accedir a l'eina de dibuix, i podrem afegir escriptura o dibuixos des del nostre propi traç.
- Fent clic al símbol del text (A) podem modificar la mida de la lletra amb tres mides: petit, mitjà i gran. La mida de la lletra és important per planificar el nostre mapa conceptual.
- Finalment si fem clic al damunt d'aquest símbol de rectangle podem canviar el color de la vora del nostre popplet. Aquesta eina també és important per la visualització del nostre mapa conceptual.
.
Finalment, els cercles laterals que hi ha en cada banda del popplet serveixen per arrastrar la línea (imatge 8) fins a un altre popplet nou, creant d'aquesta manera una connexió entre popplets (imatge 9).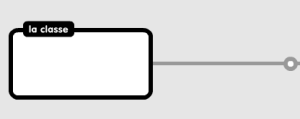
- Imatge 8. Popplet

- Imatge 9. Popplet
Si necessitem eliminar un popplet (cada quadre que editem) o la línia de connexió entre un popplet i altre, simplement hem de fer clic sobre el popplet o la línia en qüestió i polsar l'opció del nostre teclat "suprimir".
Per a desar la nostra presentació hem de saber que Popplet sempre ens desarà automàticament les nostres presentacions, però encara així podem desar la presentació seleccionant l'opció save que trobem aquí:

- Imatge 9. Popplet
.
Finalment, per a compartir la nostra presentació amb el nostre blog, les xarxes socials o allà on vulguem, hem de fer clic a share a la part dreta superior de la pantalla (imatge 10):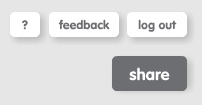
- Imatge 10. Popplet
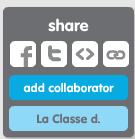
- Imatge 11. Popplet
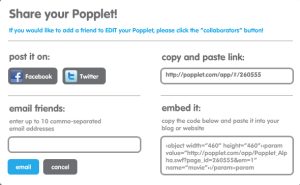
- Imatge 12. Popplet
.
I com no, sempre que acabem de treballar amb una eina 2.0. hem de tancar la sessió. En Popplet simplement haurem de fer clic a log out (imatge 13) i ja haurem finalitzat la nostra sessió.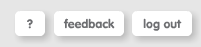
- Imatge 13
.
I ara mateixa ja hem finalitzat aquest mini tutorial. Espero que un ajudi molt per convertir-vos en uns cracks del Popplet!A més a més, us deixo aquest enllaç per si voleu millorar la vostra destresa amb Popplet. Es tracta d'un manual excepcional el-laborat per Cesar Vallejo i publicat als Recursos TIC del Ministeri d'Educació, Cultura i Esport.
.
Tutorial el-laborat per Héctor Soldado.


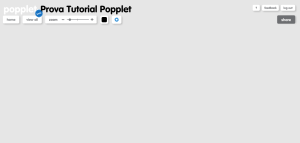
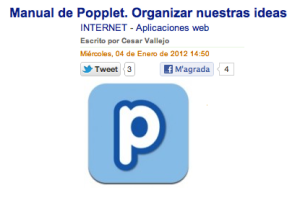
Cap comentari:
Publica un comentari a l'entrada